Last Updated on March 28, 2025
Here’s some good news: you don’t need an expensive financial advisor or fancy accounting software to be smart with your money! In fact, as long as you have a laptop and your basic Microsoft Office suite, keeping your finances on track is as simple as 1, 2, 3 (it’s five steps actually, but you know what I mean). Do you want to create a low-cost, easy-to-use Excel Spreadsheet to put your household finances on the straight and narrow? Just follow this step-by-step method on how to make a budget in Excel.
Creating Your Household Budget
Excel makes budgeting a breeze — even if you’re not incredibly familiar with the program. How? Well first off, there are dozens of pre-installed, built-in budget templates to choose from. And that’s step No. 1 — choosing your template.
Step 1: Choose your budget style.
All you have to do is click “File,” hit “New,” and type the term “Budget” in the search bar at the upper right-hand corner. You’ll instantly see rows of options, including a personal budget, a family budget, a college budget, and many more.
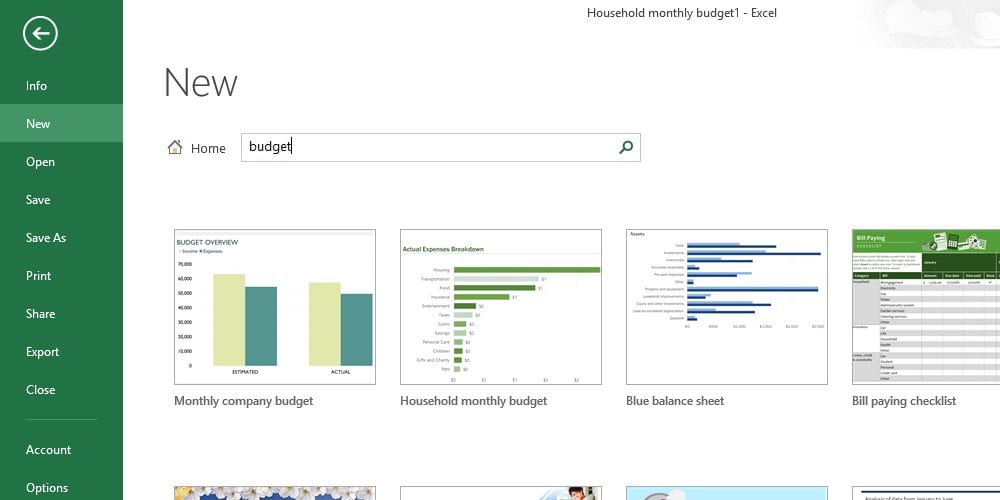
I recommend using the “Household Monthly Budget,” as it’s one of the most detailed options in there. If you’d prefer a simpler view of your finances, try “Family Budget” instead. This one is only one tab and has a built-in chart graph that can you help visualize the bigger picture.
Step 2: Gather up your numbers.
A quick look at the budget template probably tells you that you’re going to need a good amount of financial data in order to personalize this thing.
Sit down with your spouse, your recent bank statements, and your laptop, and start pulling the following pieces of information:
- The monthly income for both you and your spouse (if applicable)
- A list of the expenses you expect every month (groceries, housing, insurance, entertainment, childcare, fuel, etc.)
- Any amount you plan to contribute to a savings, investment, or retirement account
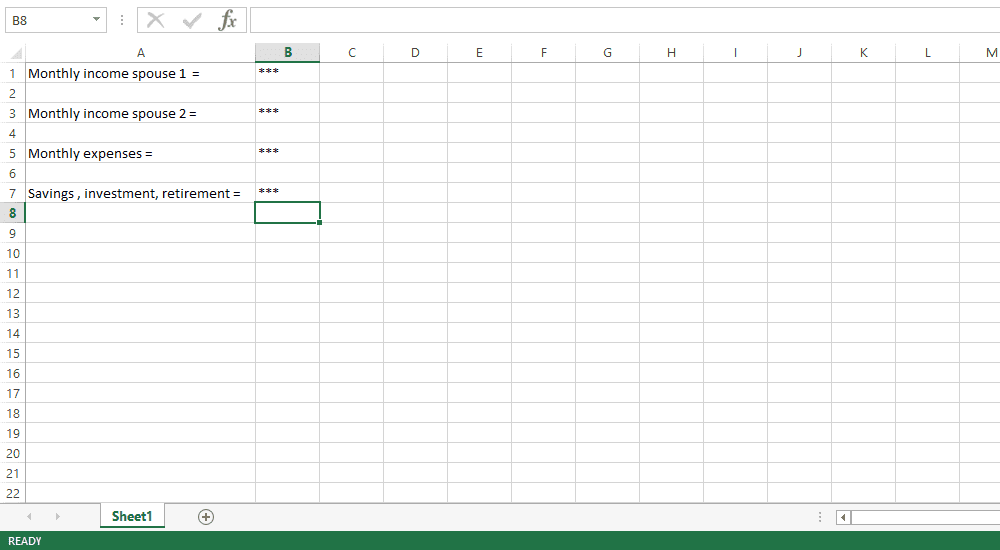
If you’re not sure on some of these, go back through the last few months of bank statements to get a feel for how much money you have coming in and going out. Make a note of all recurring payments and deposits you have. These are the data points you’ll need to personalize your budget.
Step 3: Personalize and fill out a budget for your previous month.
You’re probably venturing on this journey to improve your financial future instead of harping on what’s already been done. But in this instance, analyzing your previous financial habits is actually pretty important. Not only does it help you understand your larger financial picture, but it can also keep you from repeating cost slip-ups of the past. After all, “those who do not learn from history are doomed to repeat it,” as they say.
To help better understand your financial past, start by filling out a historical budget. Ideally, you should create one for the last month or two — a period of time that accurately reflects your current financial scenario and habits. As a nice bonus, this is easier than making a future budget, since you already have all the data you need. Doing this can also make understanding the ins and outs of this particular budgeting document a quick-study.
How to Fill it Out
At the top of tab 1 (“Budget Overview”), put in your bank account’s starting balance in “Projected Balance” and the month’s ending balance in “Actual Balance”.
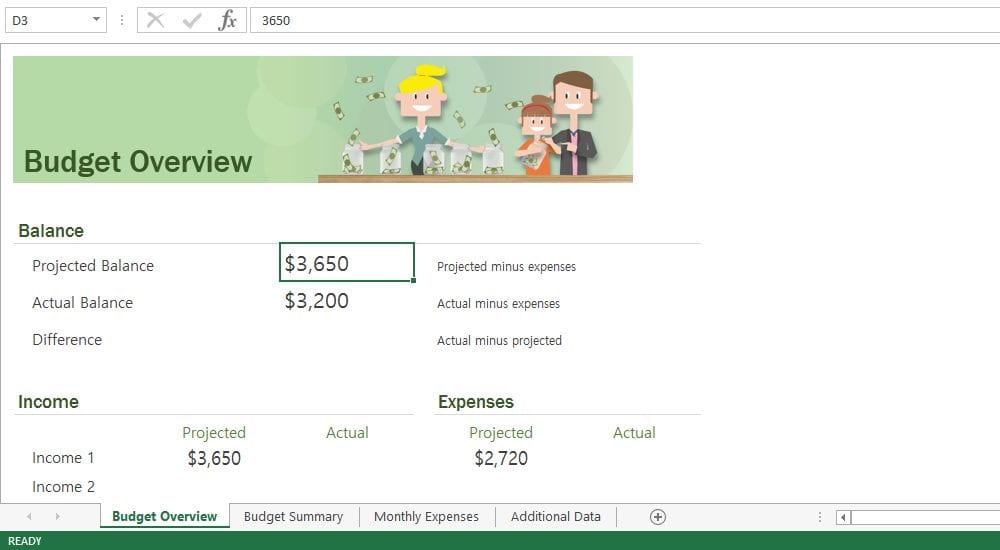
Next, you’ll start by putting in your take-home incomes for both you and your spouse (“Income 1” and “Income 2”) under the “Actual” column. If you brought in any additional income (rental property income, child support, gig wages, etc.), you can add this in the “Extra Income” column too. You should see the “Total Income” cell adjust as you add in these numbers.
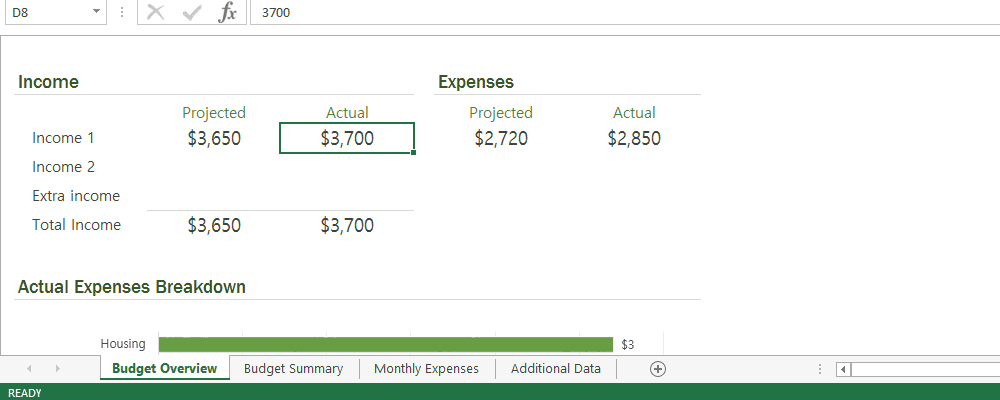
Next, go over to the “Monthly Expenses” tab and start inputting the line-item expenses you incurred during the month (these go in the “Actual Cost” column). Make sure to change the category for each charge you put on the chart, as this will help you better understand your spending habits and where you might be able to cut back and save some cash.
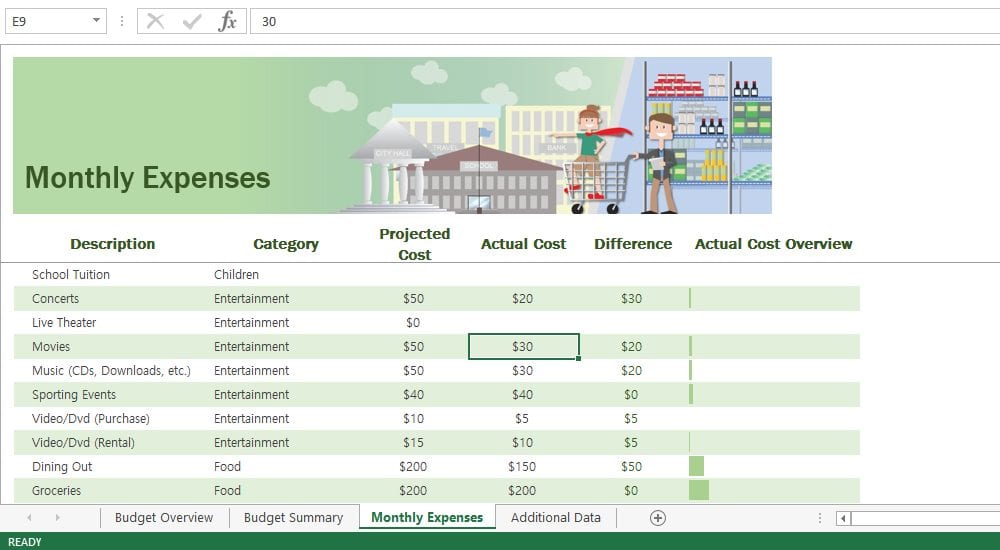
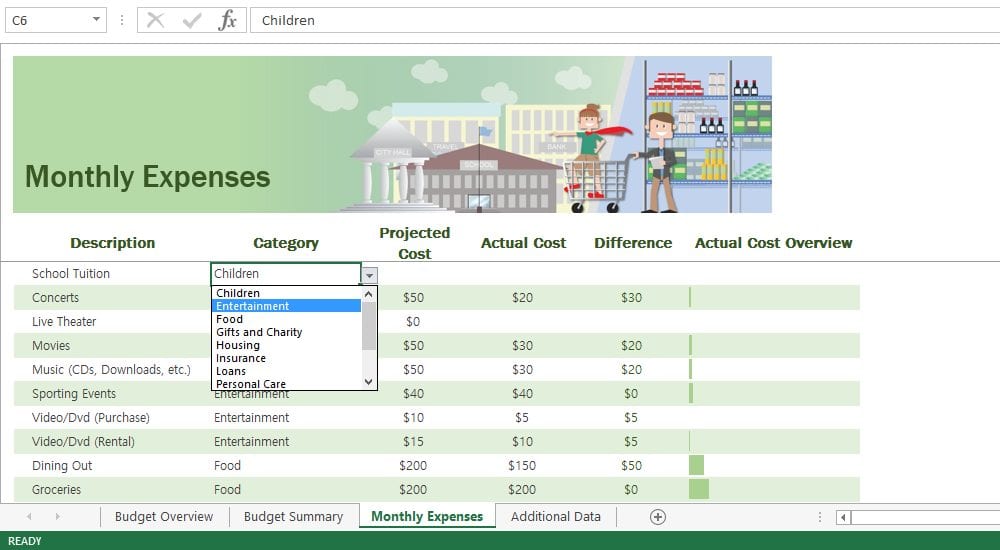
Finally, head back over to the “Budget Overview” tab and see the impact the expenses had on your budget. You’ll also see a handy chart breaking down exactly where your money went for the month. Do you spot any areas where you might have overspent? Spots you could potentially reduce spending? Make a mental note of these as you go into the next step.
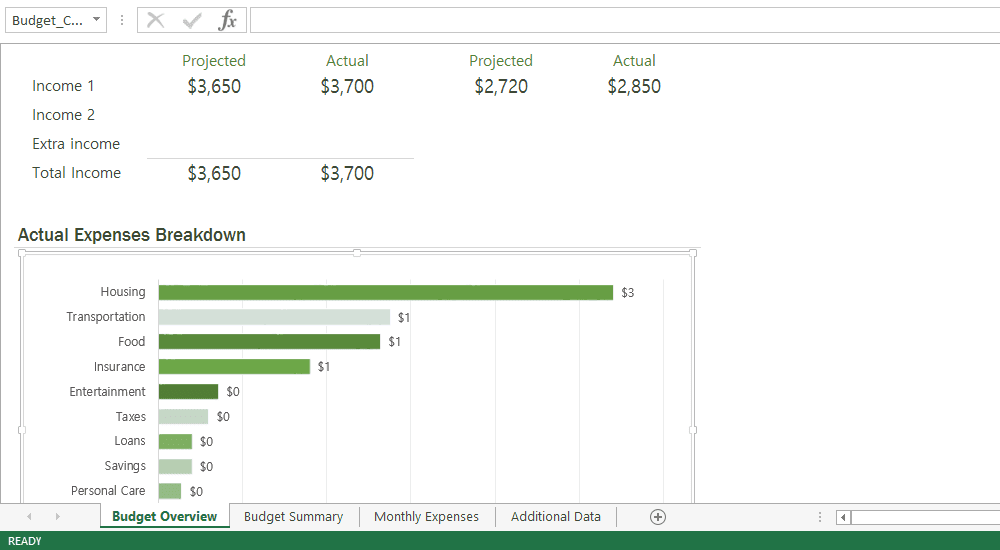
Step 4: Fill out the budget for next month.
Now that you have a basic grasp of how the budgeting template works, it’s time to get working on the future. This time, you’ll need to fill out both the “Projected Income” areas of the “Budget Overview” tab (these indicate what you expect to bring in for the month) as well as the “Projected Balance” cell. This is the number you want in your bank account once you finish out the month.
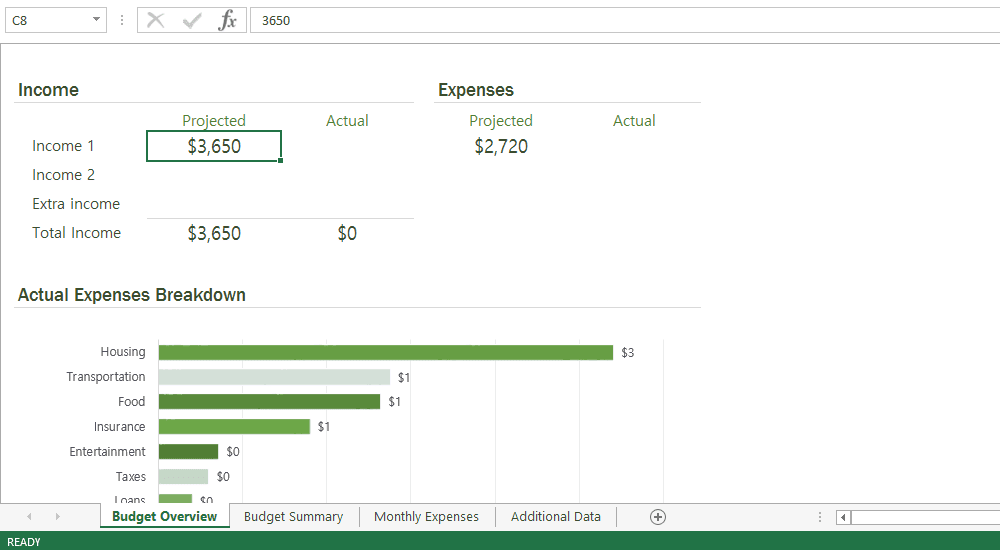
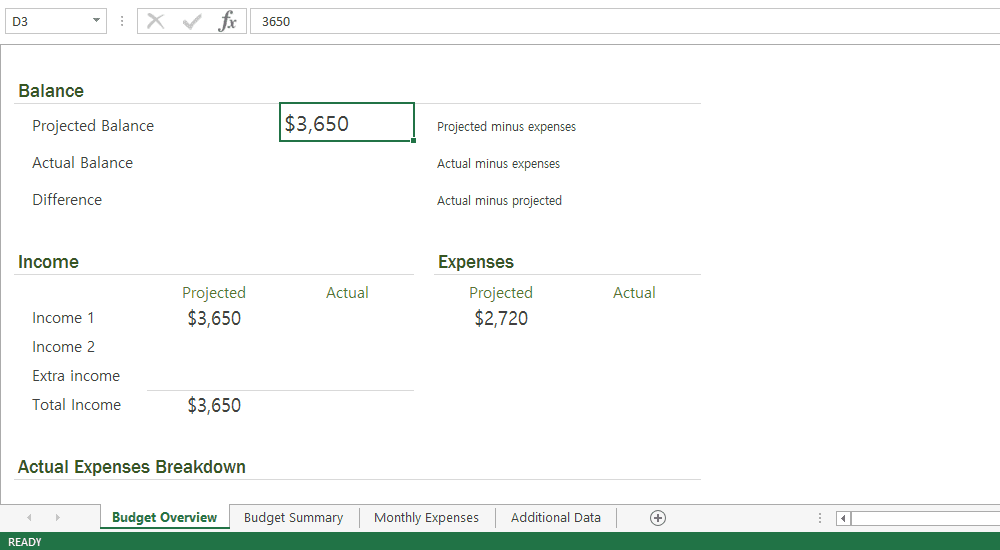
You’ll also need to go over to the “Monthly Expenses” tab to input your expected monthly bills and expenses. How much will you allot for your food, housing, and entertainment expenses? What about costs associated with your children or insurance policies? Put all these individual items in the “Projected Cost” column and use what you learned in Step 3 to help guide you.
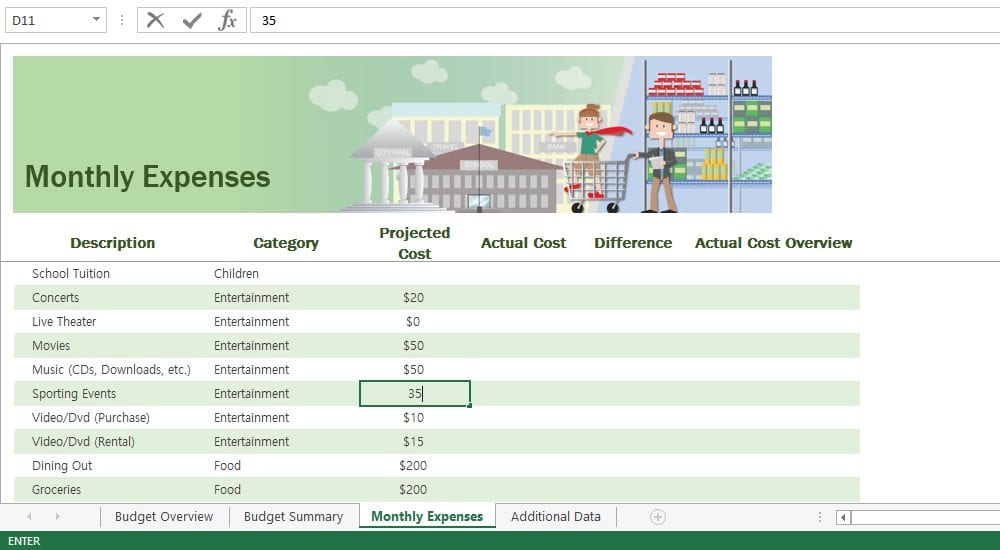
Step 5: Schedule twice-weekly budget check-ins.
Twice a week, open up your budget and update the “Monthly Expenses” column with the charges you’ve made over the past few days. Use the “Budget Overview” tab to start visualizing where your cash is going and see if you need to adjust your spending habits mid-month to stay on track. You may also want to involve the rest of your household here if they have spending privileges.
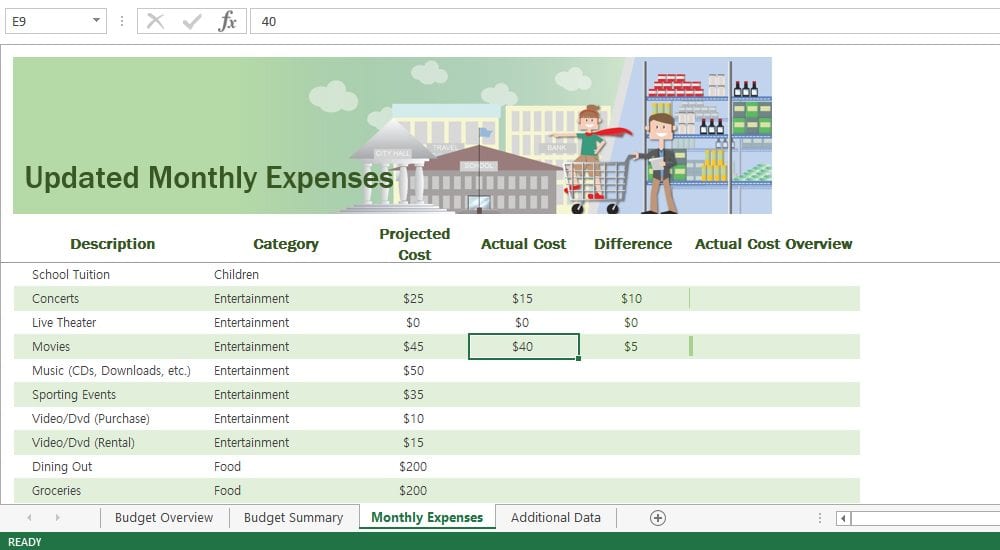
At the end of the month, add in all the final numbers, including your final balance (“Actual Balance”), your final incomes, and any additional expenses you’ve incurred since your last check-in. Take a look at the bar chart as well as the “Difference” column on the “Monthly Expenses” tab. This should give you a good idea of where you might be going off track with your budgeting goals — and how you can course-correct on next month’s budget.
Need to Budget on the Go?
Don’t have Excel on every device or just want to take your budget on the road with you? Upload your spreadsheet to Google Sheets. It should transfer pretty seamlessly. Once it’s on your drive, you can access your budget using the Google Sheets app (available on both iOS and Android devices).
Another option is to use one of the many budgeting apps that are currently on the market. These can make budgeting on the go a breeze, and many even integrate directly with your bank account, automating much of the budgeting process for you. Some good budgeting apps include Mint, Mvelopes, Clarity Money, Wally, and PocketGuard.
Need more help beyond that? Consider seeking an accountant or financial advisor’s help. They can assist you in establishing a household budget that can help you achieve both your short-term and long-term financial goals. Both are worth considering for your various lifestyle goals, whether we’re talking about saving up for your next family vacation, building a rainy day fund, or staying on track for retirement.
Here are a few hand-picked articles for you to read next:
- 20 Ways to Save on Groceries for Busy Moms
- Top 6 Debt Payoff Planner Apps to Help You Tackle Debt
- Best Personal Finance Blogs for Self-Education
Aly J. Yale is a freelance writer and journalist from Houston, covering real estate, mortgage, and finance topics. Her work can be seen in Forbes, The Balance, The Mortgage Reports, MReport, DS News, and The Simple Dollar. She previously served in editorial and production capacities for news organizations such as The Dallas Morning News, NBC, Radio Disney, and PBS.
- Aly Yalehttps://successiblelife.com/author/aly-yale-journalist-freelance-writer/
- Aly Yalehttps://successiblelife.com/author/aly-yale-journalist-freelance-writer/
- Aly Yalehttps://successiblelife.com/author/aly-yale-journalist-freelance-writer/
- Aly Yalehttps://successiblelife.com/author/aly-yale-journalist-freelance-writer/
